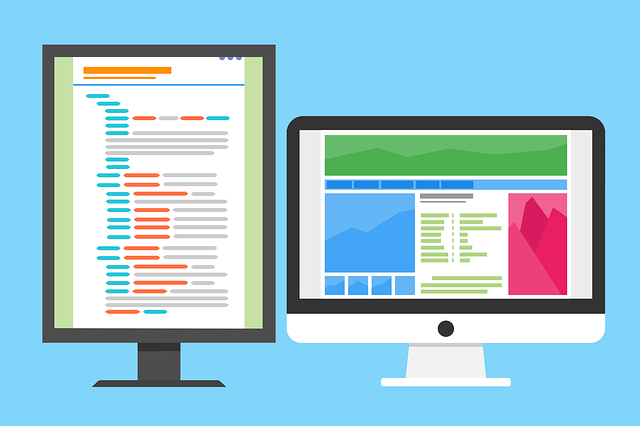Welcome to our tutorial on how to install Node.js on your system! Whether you’re using Windows, Linux, or MacOS, this guide will walk you through the process of setting up Node.js and getting it running on your machine. In this article, we’ll cover the installation steps and provide a comprehensive Node.js setup guide to help you get started with this powerful runtime environment for JavaScript. So let’s dive in and get Node.js up and running on your system!
Main Points
- Introduction to Node.js and its benefits
- System requirements for installing Node.js
- Step-by-step guide for installing Node.js on Windows
- Step-by-step guide for installing Node.js on Linux
- Step-by-step guide for installing Node.js on MacOS
- Verifying the installation and testing your Node.js setup
Setting Up Node.js on Your System
So, you’ve decided to take the plunge and start working with Node.js. Congrats! Setting up Node.js on your system is the first step towards building awesome applications. Here’s a simple guide to get you started:
Installation Steps:
- Download: Head over to the Node.js website and download the appropriate installer for your operating system.
- Run Installer: Once the download is complete, run the installer and follow the on-screen instructions.
- Verify Installation: After the installation is complete, open your terminal and type
node -vto verify that Node.js was installed correctly.
That’s it! You’re now ready to start coding with Node.js. Happy coding!
Installing Node.js via Package Manager
Hello friend! Today, I’m going to guide you through the process of installing Node.js using a package manager. It’s a straightforward and efficient way to get Node.js up and running on your system. By following this installation tutorial, you’ll have Node.js set up in no time.
Step 1: Open Your Package Manager
First off, open your package manager. Whether you’re using npm, Homebrew, or another package manager, the process is quite similar. Simply search for Node.js and select the option to install it.
Step 2: Confirm the Installation
Once the installation is complete, open your terminal and type node -v to confirm that Node.js has been successfully installed. You should see the version number displayed, indicating that the setup tutorial was a success.
Step 3: Start Using Node.js
Now that Node.js is installed, you’re ready to start using it for your projects. Whether you’re a seasoned developer or just getting started, this installation guide has equipped you with the necessary tools to begin your Node.js journey.
| Package Manager | Command |
|---|---|
| npm | npm install node |
| Homebrew | brew install node |
Using a package manager to install Node.js is the way to go. It simplifies the process and ensures that you have access to the latest version. Give it a try, and happy coding!
Manually Installing Node.js on Windows
If you’re looking for a straightforward way to install Node.js on Windows, you’ve come to the right place. This step-by-step node.js installation guide will walk you through the process of setting up Node.js on your Windows machine.
Download Node.js
The first step is to download the Node.js installer from the official Node.js website. Make sure to choose the Windows installer for your operating system.
Install Node.js
Once the installer is downloaded, simply run it and follow the on-screen instructions to complete the node.js setup. After the installation is finished, you can verify that Node.js is installed by opening a command prompt and typing node -v.
By following these simple steps, you’ll have Node.js up and running on your Windows machine in no time!
Installing Node.js on Linux or macOS
So, you’ve decided to install Node.js on your Linux or macOS machine. Great choice! Node.js is a powerful tool for building scalable network applications. Here’s a step-by-step guide to help you with the installation process.
Step 1: Download Node.js
First, you’ll need to download the Node.js installer from the official Node.js website. You can do this by visiting nodejs.org and selecting the appropriate installer for your operating system.
Step 2: Run the Installer
Once the installer is downloaded, open a terminal window and navigate to the directory where the installer is located. Then, run the installer using the sudo command to ensure proper permissions.
Step 3: Verify the Installation
After the installation is complete, you can verify that Node.js and npm (Node Package Manager) have been successfully installed by running node -v and npm -v commands in the terminal.
Step 4: Start Building!
That’s it! You’re all set to start building amazing applications with Node.js. Happy coding!
Verifying the Node.js Installation
Congrats on successfully installing Node.js! Now it’s time to verify the installation to ensure everything is working correctly. Open your terminal and type node -v to check the installed Node.js version. If you see a version number displayed, it means Node.js is successfully installed. Next, type npm -v to check the installed npm version. Again, if you see a version number, it means npm is also installed. If everything checks out, you’re all set to start coding with Node.js!
Frequently Asked Questions
What is Node.js?
Node.js is a JavaScript runtime built on Chrome’s V8 JavaScript engine.
How do I install Node.js?
You can download the Node.js installer from the official website and follow the installation instructions provided.
Is Node.js only for server-side programming?
No, Node.js can be used for both server-side and client-side programming.
Can I use Node.js with databases?
Yes, Node.js has built-in support for working with various databases such as MongoDB, MySQL, and PostgreSQL.
Is Node.js suitable for building real-time applications?
Yes, Node.js is well-suited for building real-time applications due to its event-driven architecture and non-blocking I/O operations.