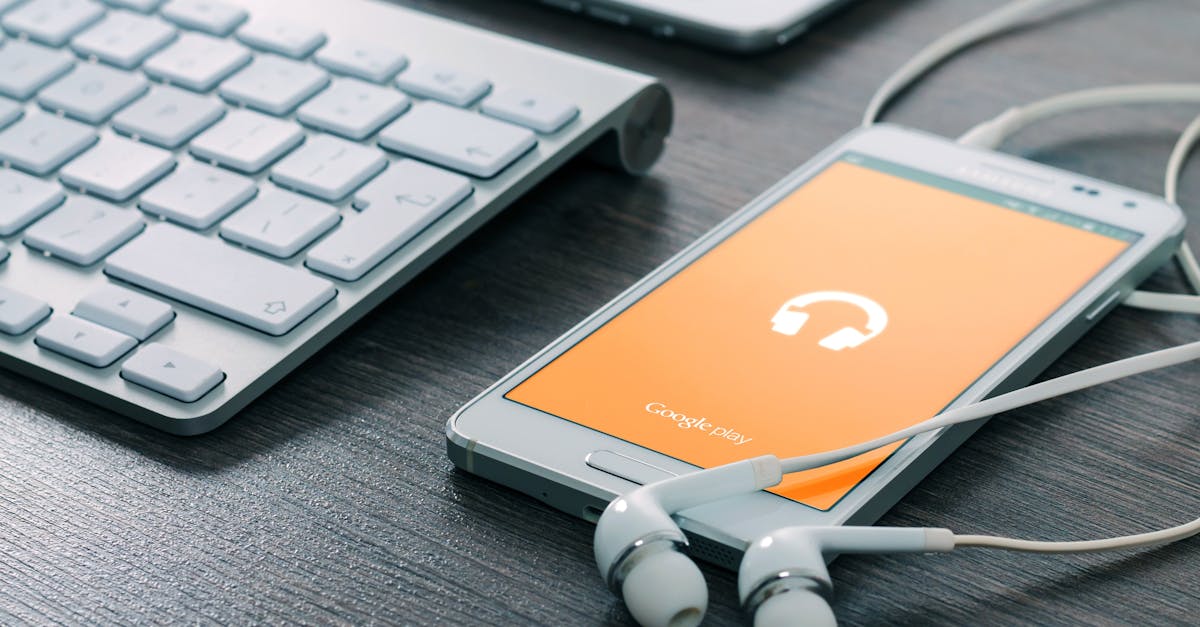Are you looking to enhance the capabilities of your Android device? Installing TWRP (Team Win Recovery Project) can open up a whole new world of possibilities. From customizing your device to installing custom ROMs, TWRP provides advanced functionality and control over your Android device. In this blog, we’ll explore the step-by-step process of installing TWRP, as well as the benefits and best practices that come with it.
Main Points
- Understanding TWRP and its benefits
- Installing TWRP using Fastboot and ADB
- Unlocking the bootloader for TWRP installation
- Backing up and restoring your device using TWRP
- Customizing and optimizing your Android device with TWRP
Understanding TWRP Recovery and Its Benefits
If you are an Android user, you might have heard about TWRP recovery but do you really understand what it is and how it can benefit you? TWRP (Team Win Recovery Project) is a custom recovery for Android devices that allows you to install custom ROMs, create and restore backups, and perform various system-level operations. Here are some benefits of using TWRP:
Benefits of TWRP Recovery:
- Custom ROM Installation: TWRP makes it easy to install custom ROMs on your Android device, allowing you to customize and personalize your phone or tablet.
- Backup and Restore: With TWRP, you can create and restore full system backups, ensuring that your data is safe in case something goes wrong with your device.
- System Operations: TWRP provides tools for wiping and formatting partitions, fixing permissions, and other advanced system-level operations.
So, if you want to take full control of your Android device and unlock its true potential, learning how to install TWRP and using it to its full extent can greatly enhance your user experience. Check out our TWRP installation guide for a step-by-step tutorial!
Prerequisites for Installing TWRP Recovery Using Fastboot
Before you begin the process of installing TWRP recovery using fastboot, there are a few prerequisites that you need to take into consideration. These are essential steps to ensure a smooth and successful installation process. The three important prerequisites that you need to have are a compatible device, a computer with the necessary drivers installed, and a good quality USB cable.
Compatible Device
First and foremost, you need to make sure that your device is compatible with TWRP. Not all devices are compatible, so it’s crucial to check the TWRP website or XDA forums to see if your device is supported.
Computer with Necessary Drivers
It is important to have a computer with the necessary drivers for your device installed. This will ensure that your computer can communicate effectively with your device during the installation process. You can usually find the drivers on the manufacturer’s website or XDA forums.
Good quality USB cable
Lastly, you need a good quality USB cable to connect your device to the computer. A faulty or low-quality cable can cause connectivity issues during the installation process, so it’s important to use a reliable cable.
Step-by-Step Guide to Unlocking Bootloader on Android Devices
Hey there, fellow Android enthusiasts! So, you’ve decided to take the plunge and unlock the bootloader on your Android device. Congratulations on taking this exciting step towards customization and freedom! Unlocking your bootloader can open up a world of possibilities for custom ROMs, root access, and more. In this step-by-step guide, we’ll walk you through the process of unlocking the bootloader on your Android device.
1. Back up Your Data
Before we dive into the bootloader unlocking process, it’s crucial to back up all of your important data. This includes photos, videos, contacts, messages, and any other files you don’t want to lose. Once your bootloader is unlocked, the process of unlocking it can potentially wipe your device clean, so it’s better to be safe than sorry.
2. Enable Developer Options and USB Debugging
In order to unlock the bootloader on your Android device, you’ll need to enable Developer Options and USB Debugging. To do this, go to Settings > About Phone and tap on Build Number seven times to unlock Developer Options. Then, go into Developer Options and enable USB Debugging.
3. Use ADB and Fastboot to Unlock the Bootloader
Once you’ve backed up your data and enabled Developer Options and USB Debugging, you’re ready to unlock the bootloader using ADB and Fastboot. Connect your device to your computer, open a command prompt or terminal window, and enter the necessary ADB and Fastboot commands to unlock the bootloader. Make sure to follow the specific instructions for your device, as the process can vary.
And there you have it! You’ve successfully unlocked the bootloader on your Android device. Now you’re ready to dive into the world of custom ROMs, root access, and more. Enjoy your newfound freedom and customization options!
Downloading and Setting Up Fastboot on Your Computer
When it comes to customizing your Android device, having Fastboot installed on your computer is essential. Fastboot is a powerful tool that allows you to flash custom recoveries, ROMs, and kernels to your device. Here’s a step-by-step guide to help you download and set up Fastboot on your computer.
Step 1: Downloading Fastboot
First, you need to download the Android SDK platform tools, which includes Fastboot. You can do this by visiting the official Android developer website or by using a third-party source.
Step 2: Setting Up Fastboot
Once you’ve downloaded the platform tools, extract the files to a location on your computer. Then, add the location of the extracted files to your system’s PATH variable to make Fastboot accessible from any directory.
Step 3: Testing Fastboot
To ensure that Fastboot is set up correctly, connect your Android device to your computer and open a command prompt. Then, enter the command “fastboot devices” to see if your device is recognized.
Following these steps will ensure that Fastboot is properly set up on your computer, allowing you to make the most of its powerful features for customizing your Android device.
Hey there, let’s explore the process of installing TWRP Recovery on your Android device using Fastboot. It’s a comprehensive guide that will walk you through the entire process step by step.
Before we begin, make sure you have Android debugging enabled and the necessary USB drivers installed on your computer. This will ensure a smooth and successful installation process.
Step 1: Download the TWRP Recovery image
Start by downloading the TWRP Recovery image for your specific Android device. Make sure to choose the correct image file to avoid any compatibility issues.
Step 2: Boot your Android device into Fastboot mode
Next, boot your device into Fastboot mode by turning it off and then pressing the appropriate key combination. This will allow your device to communicate with your computer during the installation process.
Step 3: Install TWRP Recovery using Fastboot
Connect your Android device to your computer and open a command prompt window. Navigate to the folder where the TWRP Recovery image is saved and enter the Fastboot command to install the image onto your device.
Once the installation is complete, reboot your device and you should now have TWRP Recovery installed and ready to use. Congratulations!
Frequently Asked Questions
What is TWRP?
TWRP (Team Win Recovery Project) is a custom recovery for Android devices, which allows users to flash custom ROMs, make full system backups, and perform other system-related tasks.
How do I install TWRP?
The installation process for TWRP varies depending on the specific device model. Typically, it involves unlocking the device’s bootloader, flashing the TWRP image using fastboot, and then booting into the TWRP recovery environment.
Is installing TWRP risky?
There are potential risks involved in installing TWRP, such as voiding the device’s warranty, the possibility of bricking the device if not done correctly, and security vulnerabilities if custom software is used.
Can TWRP be uninstalled?
TWRP can be removed from a device by flashing the stock recovery image or by restoring the device to factory settings, which typically includes replacing TWRP with the default recovery provided by the device manufacturer.
How can I update TWRP to a newer version?
To update TWRP recovery to a newer version, you can download the latest TWRP image for your device, boot into the existing TWRP recovery, flash the new TWRP image, and then reboot into the updated recovery environment.